How to modify (change) multiple Outlook itmes (contacts or appointments) at a time
Question: How can I modify (change) multiple Outlook itmes (contacts or appointments) at a time?
Solution: The easiest way to do this is to select an existing view that corresponds to the changing field. For example, if you’re changing the Company field in Contacts, then you’d click By Company in The Current View section of the Navigation Pane. If Outlook doesn’t have a view for the field you want to change, you can create it yourself:
- Choose View, Current View, Define Views. The Custom View Organizer dialog box displays.
- Click New. The Create a New View dialog box displays.
- Use the Name of New View text box to name the view (for example, By Field, where Field is the name of the field you want to modify), make sure Table is selected in the Type of View list, and then click OK. The Customize View dialog box displays.
- Click Group By to display the Group By dialog box.
- In the Group Items By list, click the field you want to modify.
- Click OK to return to the Customize View dialog box.
- Click OK to return to the Custom View Organizer dialog box.
- In the Views for folder ‘Contacts’ list, click your new view.
- Click Apply View.
With your contacts grouped on the field you want to work with, you are now ready to make the change. Here are the steps to follow:
- Choose View, Expand/Collapse Groups, Collapse All Groups. The Contacts folder now shows only the group headers.
- Locate the group that contains the contacts you want to edit, and then expand that group by clicking its plus sign (+).
- Edit the field in the group’s first contact. Outlook immediately adds a new group for the edited data and moves the first contact into that group.
- Drag the group header for the rest of the Contacts with the old data and drop it on the group header for the new data. Outlook updates all the Contacts with the new field data.

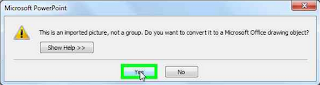
Comments
Post a Comment